Hướng dẫn sử dụng Microsoft Teams để giảng dạy trực tuyến dành cho giảng viên
Hướng dẫn này bao gồm các bước sử dụng Microsoft Teams dành cho giảng viên để giảng dạy trực tuyến cho sinh viên, học viên trong thời gian tạm nghỉ để phòng chống dịch Covid-19.
1. Truy cập vào hệ thống
− Cách 1: Truy cập trực tiếp teams.microsoft.com
− Cách 2: Tải phần mềm tại https://teams.microsoft.com/downloads cho máy tính hoặc app trên điện thoại/máy tính bảng, cài đặt và truy cập trên ứng dụng. Sử dụng tài khoản Office 365 do Nhà trường cung cấp (cấu trúc: tên tài khoản mail điện tử UTT + @utt.vn, ví dụ: chungnv@utt.vn)
− Hình ảnh minh họa:
.png)
2. Tạo lớp học / kênh / bài tập
2.1. Tham gia lớp học / Tạo lớp học mới
− Vào các lớp học đã tạo sẵn; Trường hợp cần tạo mới vào Nhóm (Teams) / Tham gia hoặc tạo nhóm (Joint or creat team).
− Hình ảnh minh họa:
.png)
.png)
2.2. Thêm / Xóa thành viên lớp học
− Thêm/bớt thành viên: Vào Nhóm/Lớp học /…/Xem nhóm/Thành viên
Để thêm nhấn Thêm thành viên, bớt thành viên nhấn dấu “x” cạnh tên thành viên
− Hình ảnh minh họa:

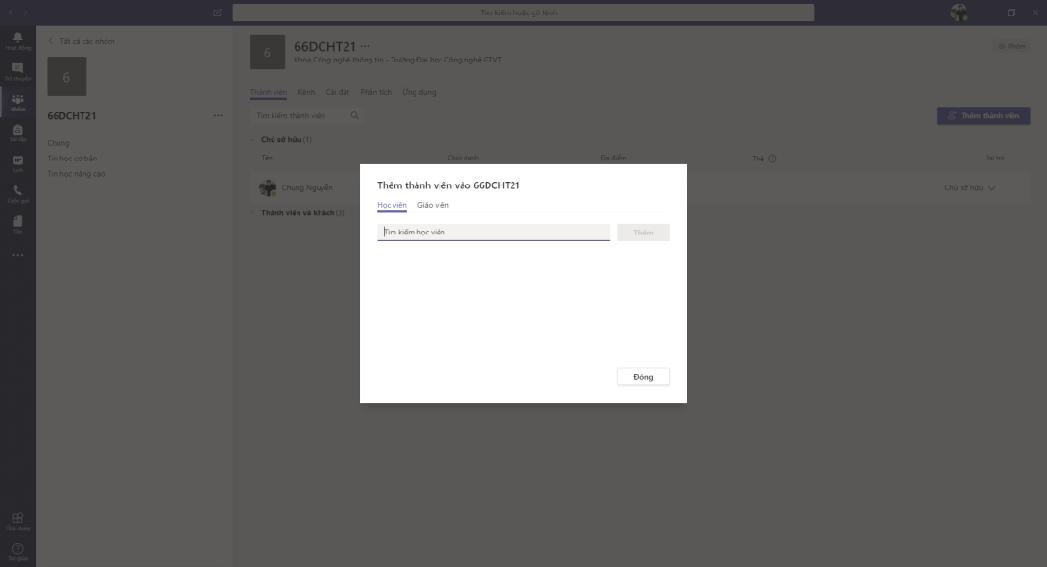
Thêm sinh viên/giảng viên vào lớp bằng địa chỉ thư điện tử
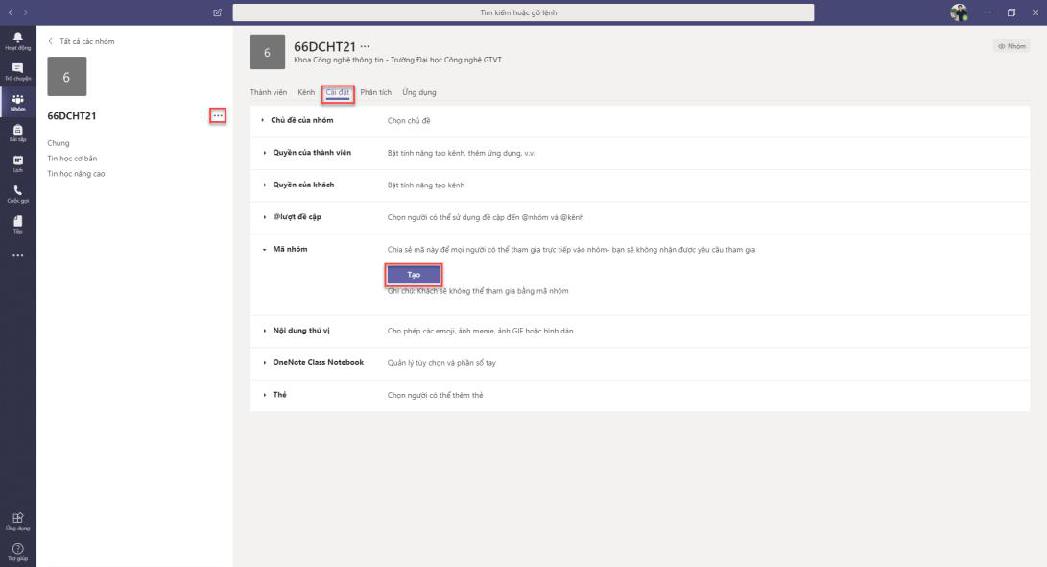
Tạo mã lớp học, cho sinh viên tham gia vào lớp học
2.3. Thêm Kênh
− Thêm chương mục chương trình: Vào Nhóm/Lớp học /…/Thêm kênh
− Hình ảnh minh họa:
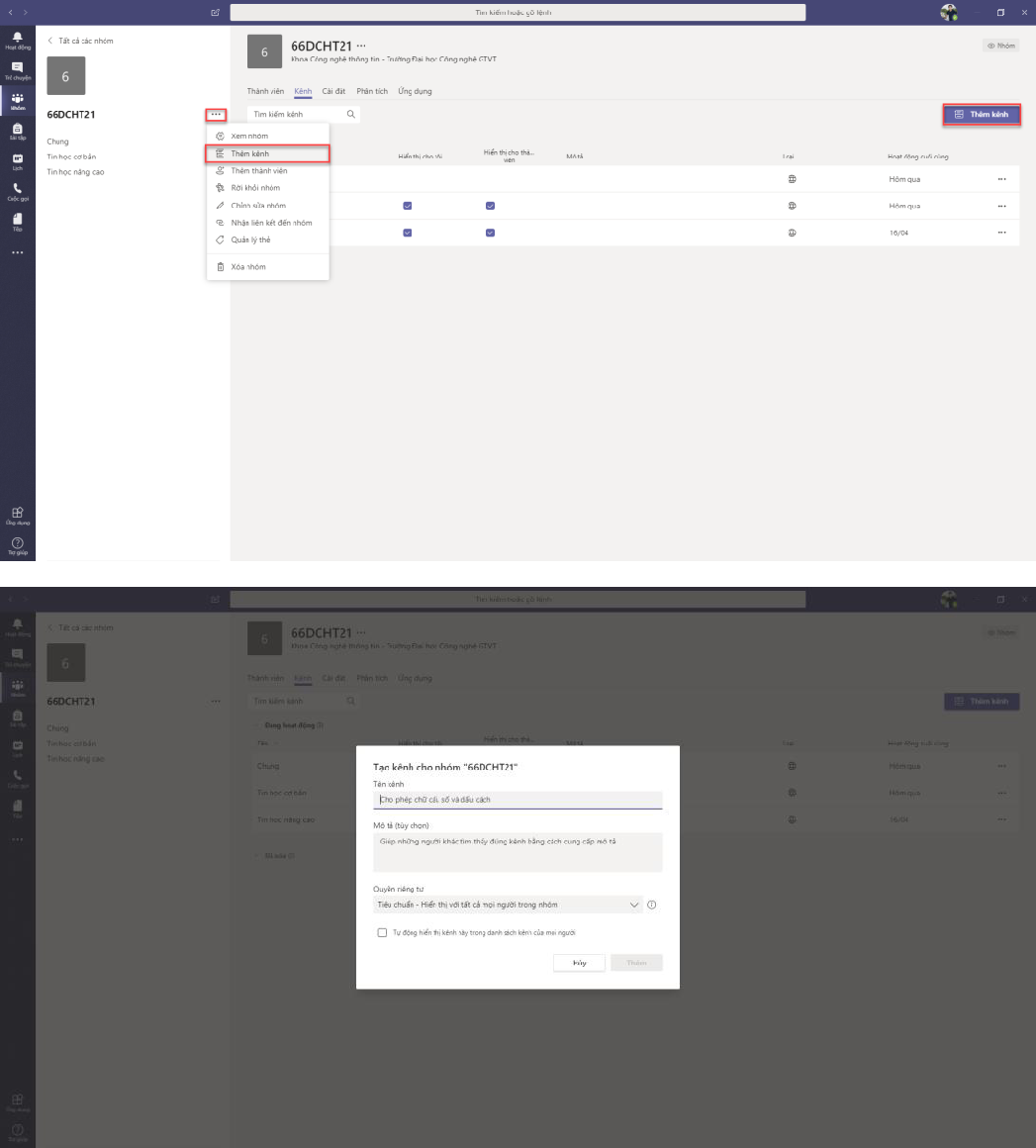
2.4. Quản lý tư liệu học tập
− Thêm tài liệu Vào Nhóm/Lớp học chọn kênh nội dung vào Tệp đưa tài liệu lên.
− Hình ảnh minh họa:
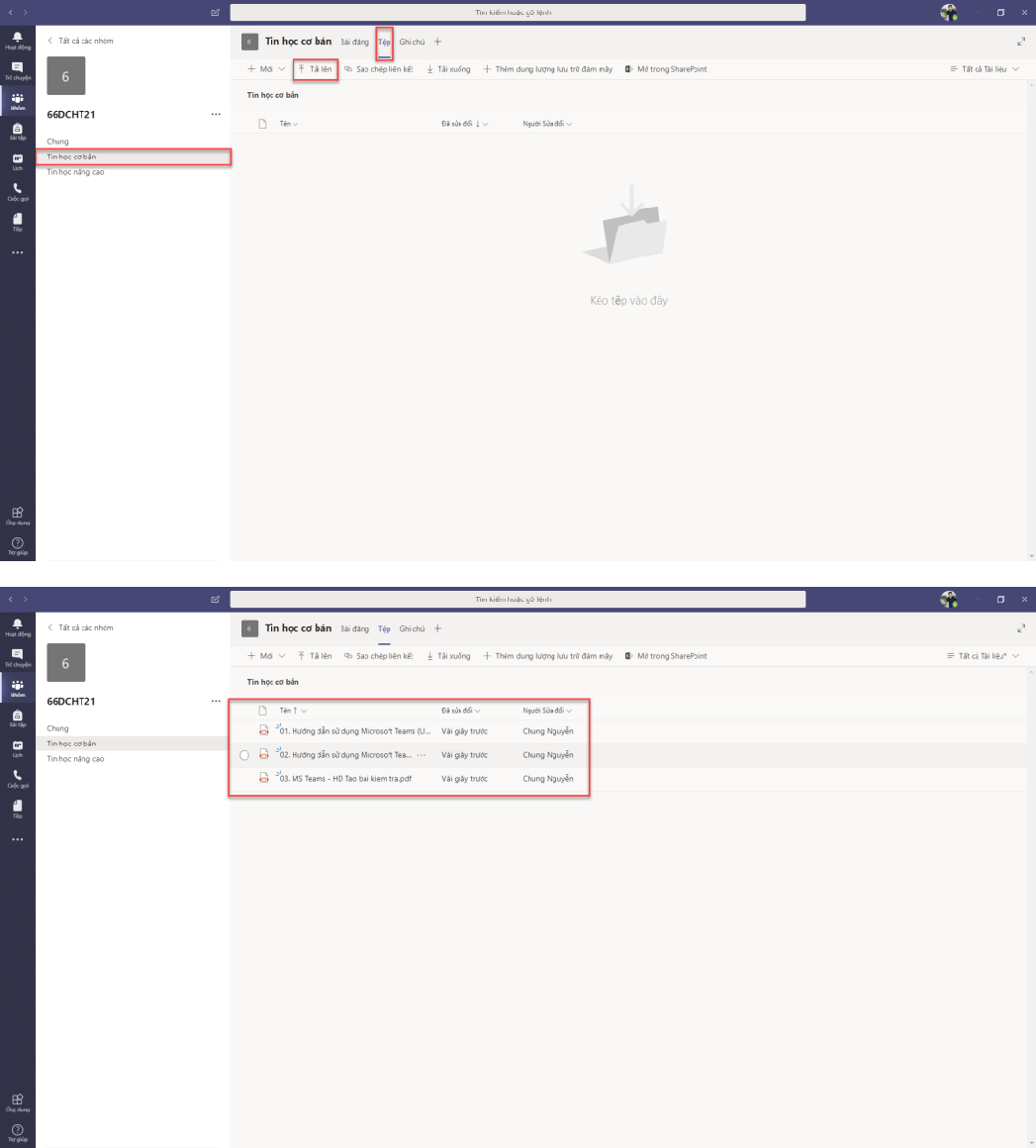
2.5. Chức năng giao bài tập
− Tạo bài tập/bài kiểm tra cho lớp chọn tab Bài tập/lớp cần giao bài tập/Tạo bài tập/Tự luận (Assignment), Trắc nghiệm (Quiz) hoặc từ bài tập đã có sẵn (Form existing).
− Hình ảnh minh họa:
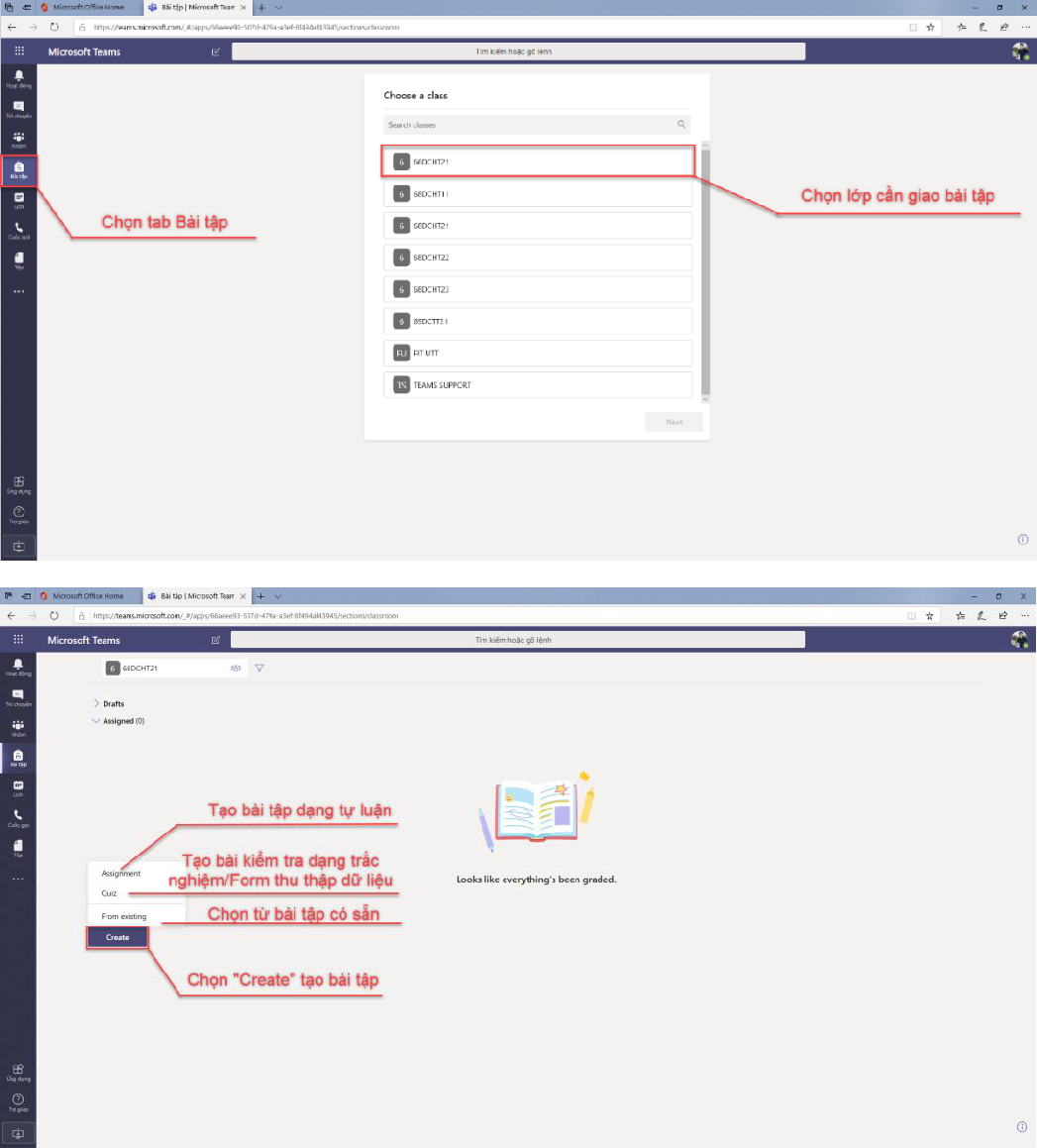

Tạo bài tập tự luận

Tạo bài tập trắc nghiệm
2.6. Chức năng chấm bài tập
− Chọn tab Bài tập/lớp cần chấm bài tập, trong mục Assigned chọn bài tập cần chấm điểm.


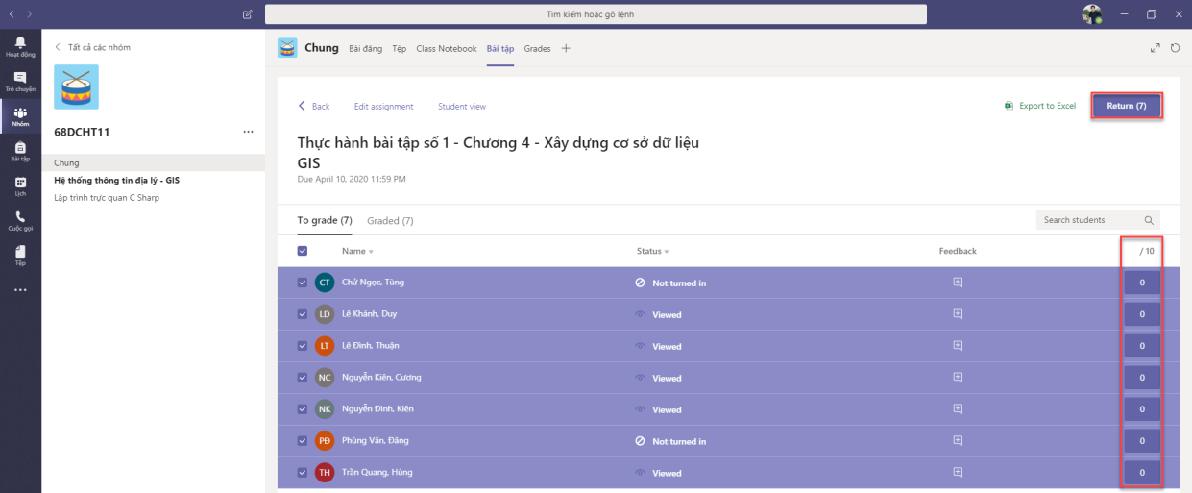
− Chọn tab Grade để tổng hợp bảng điểm
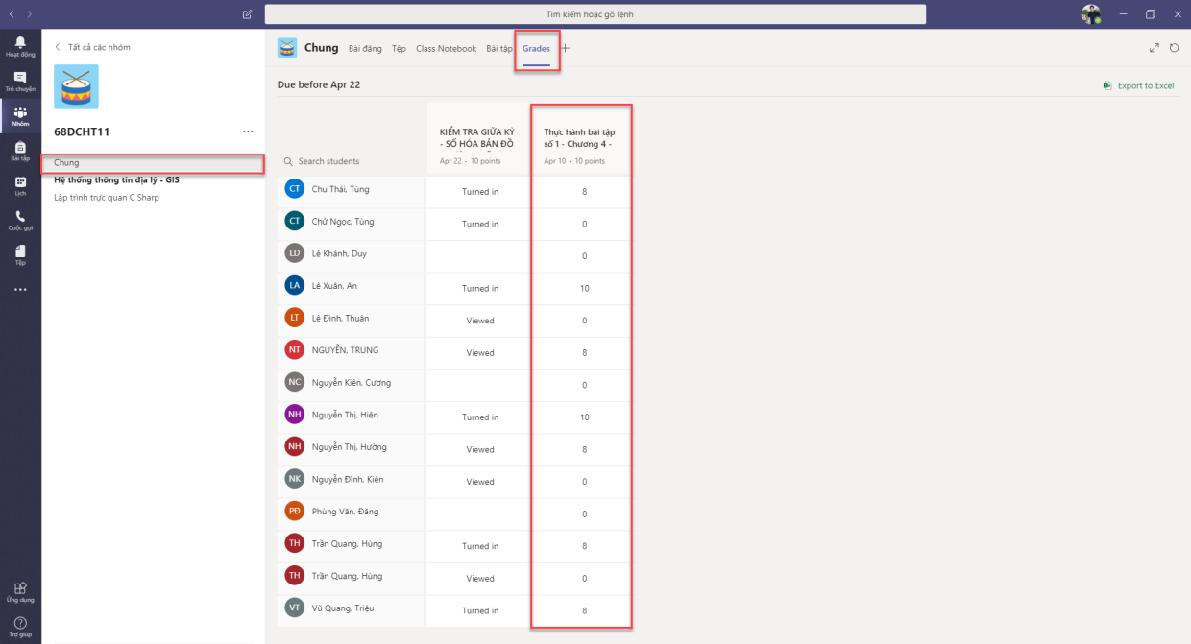
3. Quản lý lớp học
3.1. Tạo lớp học trực tuyến
− Vào Nhóm/Lớp học chọn kênh nội dung, chọn biểu tượng .jpg) Họp ngay để bắt đầu lớp học trực tuyến.
Họp ngay để bắt đầu lớp học trực tuyến.
− Hình ảnh minh họa:
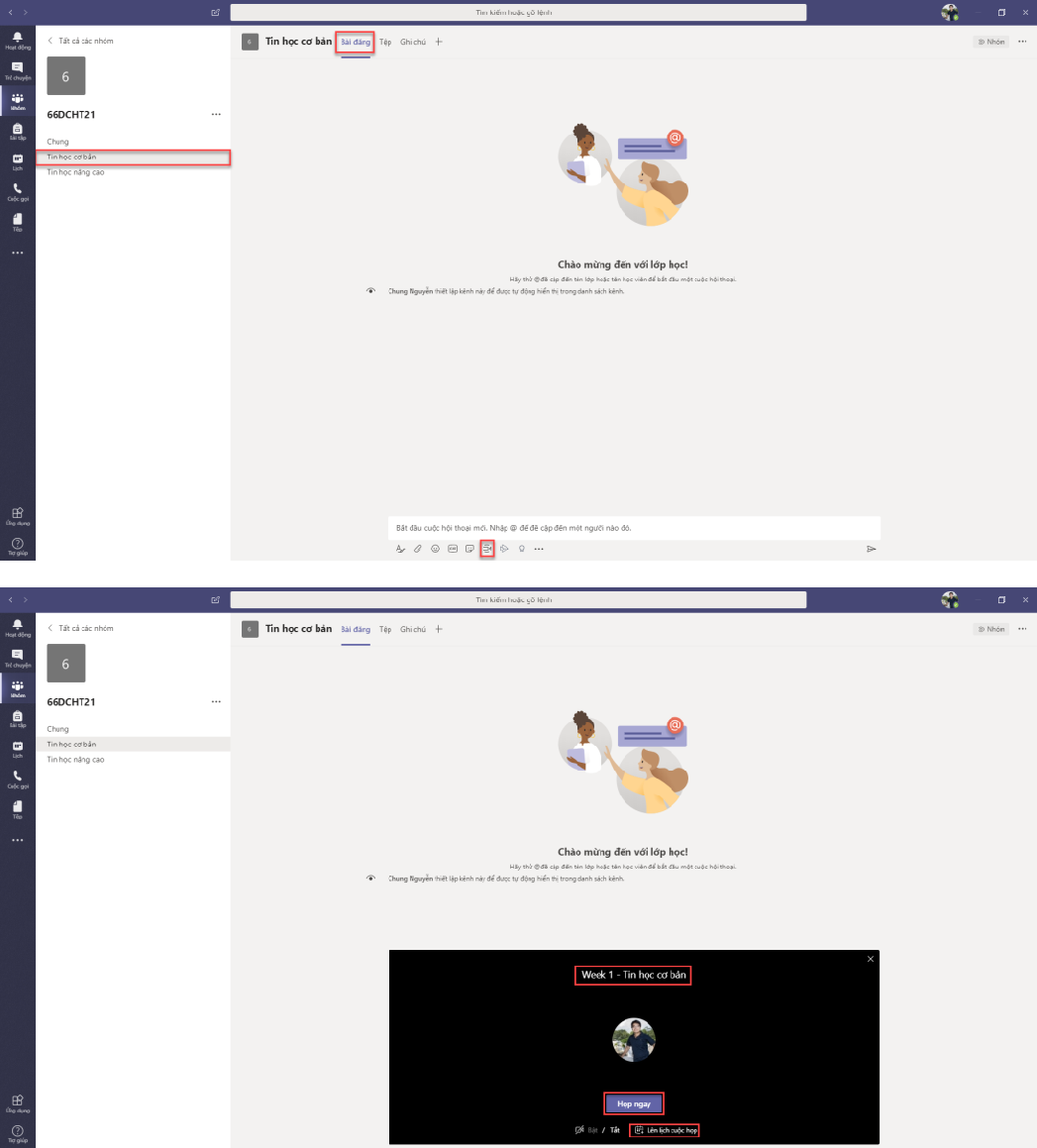
3.2. Lên lịch cho lớp học trực tuyến
− Vào Nhóm/Lớp học chọn tab Lịch (Calendar)/Tạo cuộc họp mới.
− Hình ảnh minh họa:
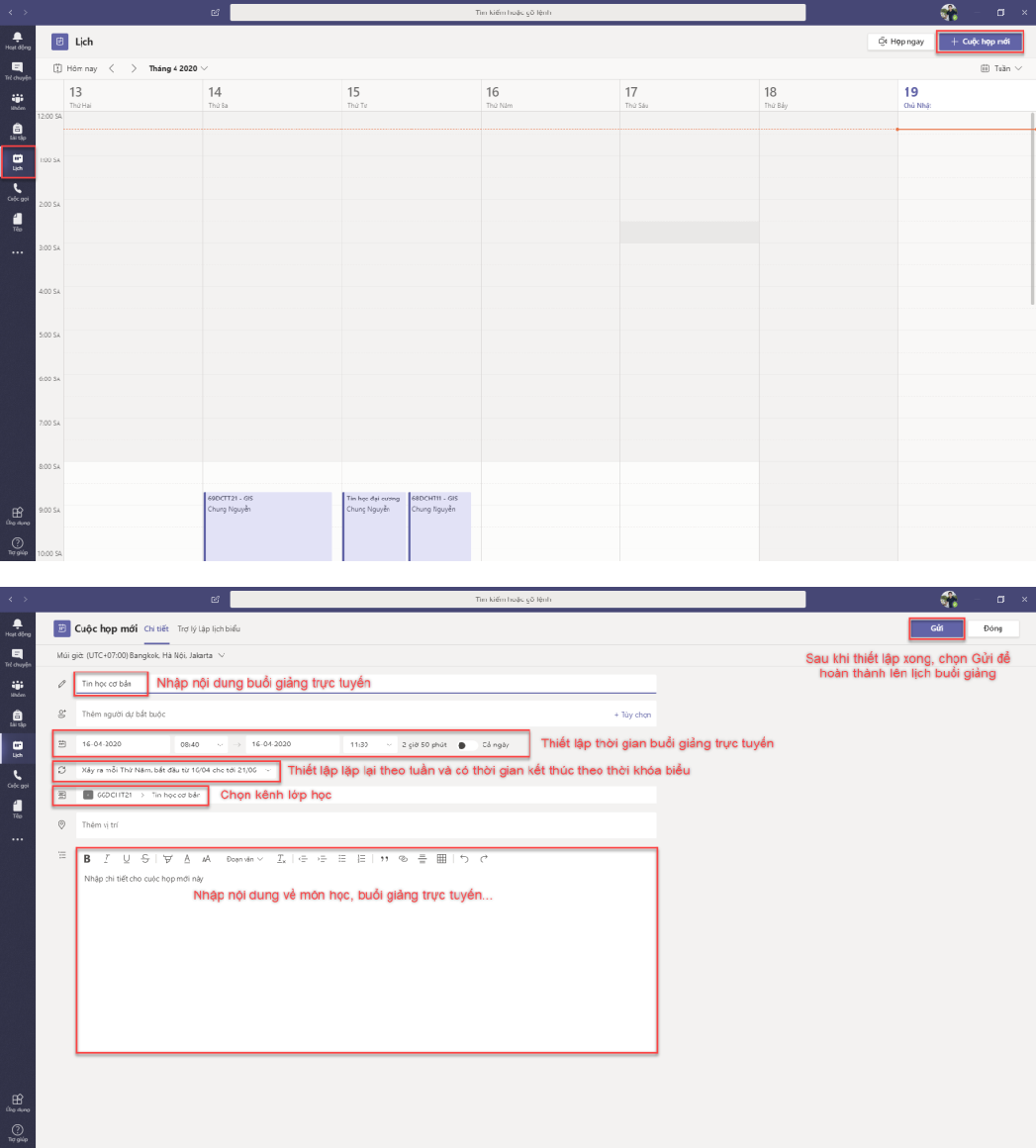
3.3. Phân quyền trong lớp học
− Cách 1: Vào Lịch/Cuộc họp mới tạo cuộc họp, vào cuộc họp trên lịch chọn Tùy chọn cuộc họp để chọn đối tượng có thể tham gia và đối tượng có thể trình bày trong cuộc họp.
− Cách 2: Bắt đầu lớp học, vào danh sách thành viên, vào ... cạnh các thành viên thiết lập là “dự giờ” sẽ ko có quyền chia sẻ màn hình hay tắt mic hoặc thiết lập là “diễn giả” để có đủ quyền.
− Hình ảnh minh họa:
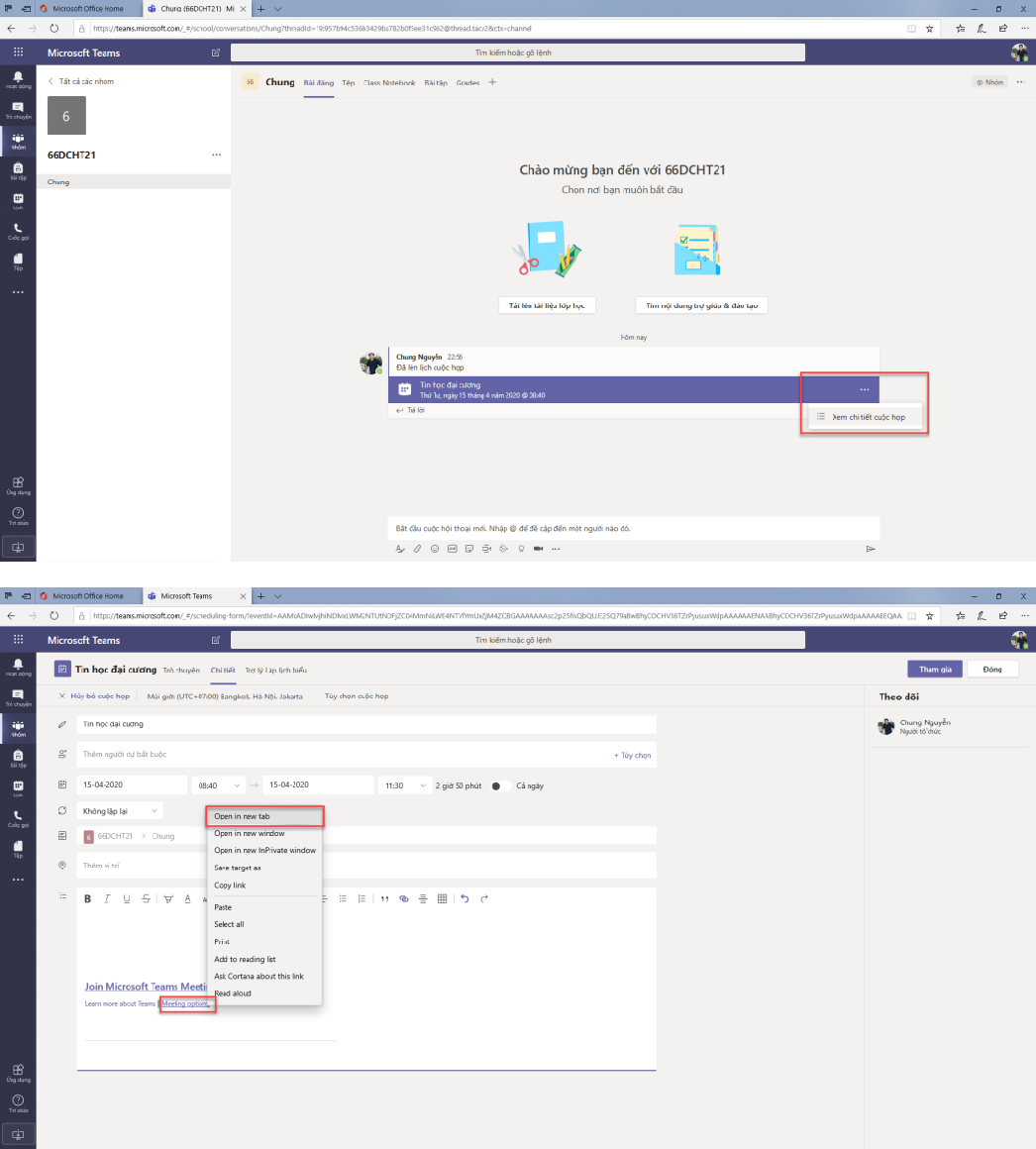
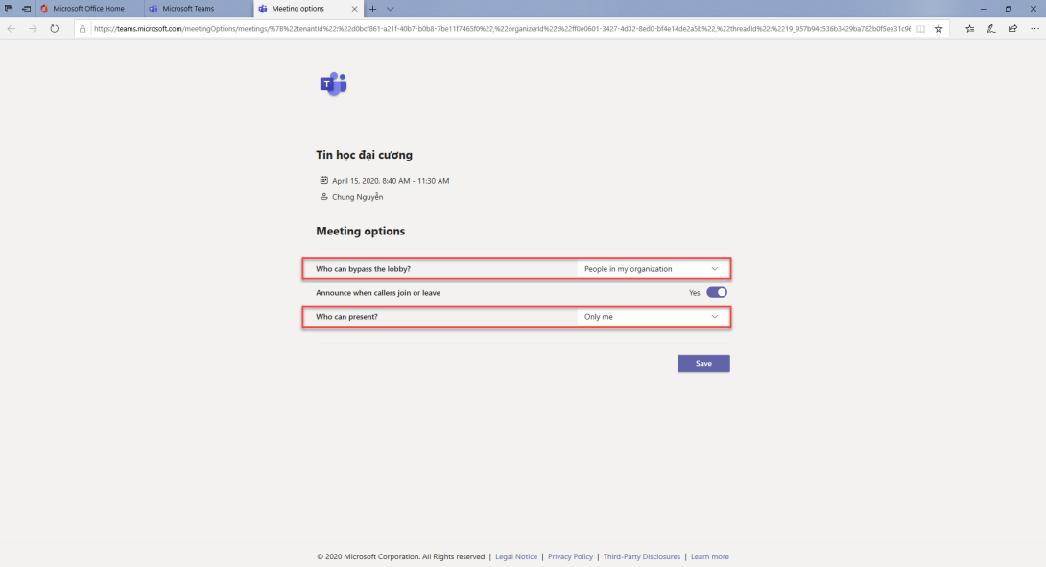
− Who can bypass the lobby? chọn “People in my organization” như hình trên để cho học viên thuộc Trường mới có thể vào học.
− Who can present? Chọn “Only me” như hình trên để chức năng chia sẻ màn hình chỉ có giảng viên mới có quyền thực hiện (học viên tham gia lớp học với tư cách “người dự giờ”, chỉ khi giảng viên cấp quyền cho học viên thành “diễn giả” thì lúc này học viên mới có quyền chia sẻ màn hình”.

3.4. Giảng dạy trực tuyến
− Giảng viên có thể thực hiện giảng dạy và tương tác với lớp bằng thanh công cụ phía dưới màn hình.
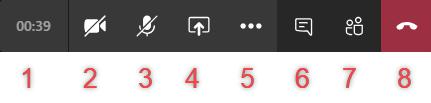
| (1) Hiển thị thời gian | (5) Cài đặt và công cụ khác |
| (2) Tắt/bật Video của mình | (6) Mở cửa sổ trao đổi |
| (3) Tắt/bật Mic của mình | (7) Quản lý người tham gia |
| (4) Chia sẻ màn hình | (8) Kết thúc cuộc gọi |
− Bấm vào (4) để chia sẻ màn hình theo tùy chọn gồm màn hình chính, word, excel, powerpoint, pdf, video, bảng viết…. để sinh viên có thể xem, và học theo yêu cầu của giảng viên. Kết thúc chia sẻ bấm Dừng chia sẻ.
− Chọn tính năng Bảng để viết/vẽ như bảng trên lớp.
− Kết thúc lớp học với tất cả người tham gia vào phần … (5) và ấn (8) Kết thúc cuộc họp.
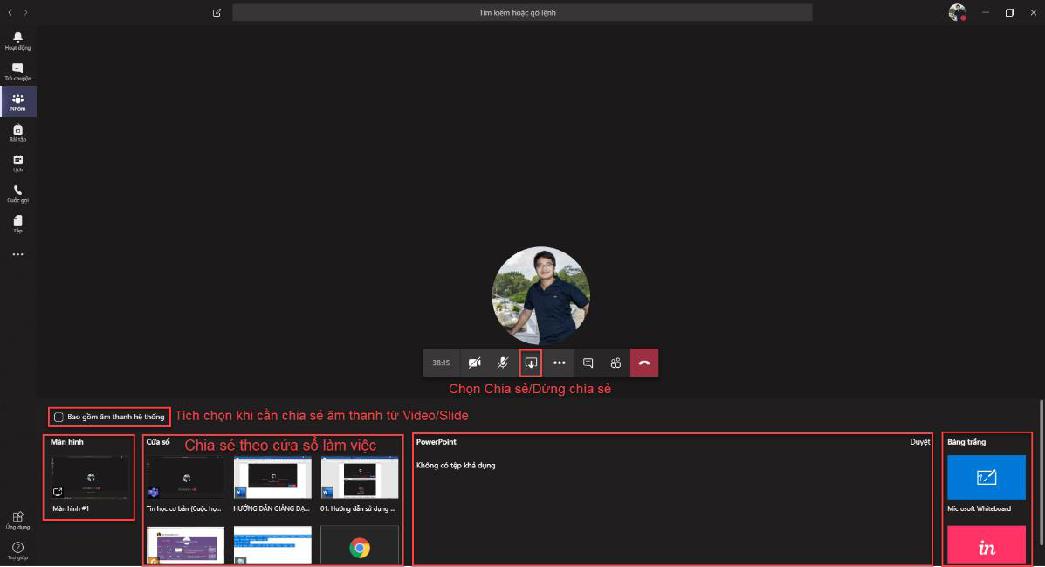
3.5. Ghi hình lớp học trực tuyến
− Trong lớp học trực tuyến khi cần ghi hình vào phần … (5) Thêm hành động và ấn Bắt đầu ghi .jpg)
− Khi cần dừng ghi lớp học trực tuyến vào … (5) Thêm hành động và ấn Dừng ghi 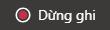
− Sau khi dừng ghi lớp học trực tuyến, video lưu trữ lớp học được lưu trong ứng dụng Microsoft Stream (Office 365).

− Ngay sau khi kết thúc lớp học trực tuyến, video ghi hình của lớp học sẽ được cập nhật tại Kênh của Nhóm/Lớp.

− Truy cập vào trang web.microsoftstream.com chọn menu My content/Videosđể tìm kiếm các video đã ghi hình (có thể download, chia sẻ, …)

3.6. Chia sẻ liên kết lớp học trực tuyến
− Khi cần chia sẻ liên kết về lớp học trực tuyến vào Lịch (Calendar) chọn lớp học cần chia sẻ và chọn Chỉnh sửa (Edit)/Chuỗi cuộc họp.
.jpg)
− Chọn Join Microsoft Teams Meeting chuột phải chọn Sao chép liên kết.
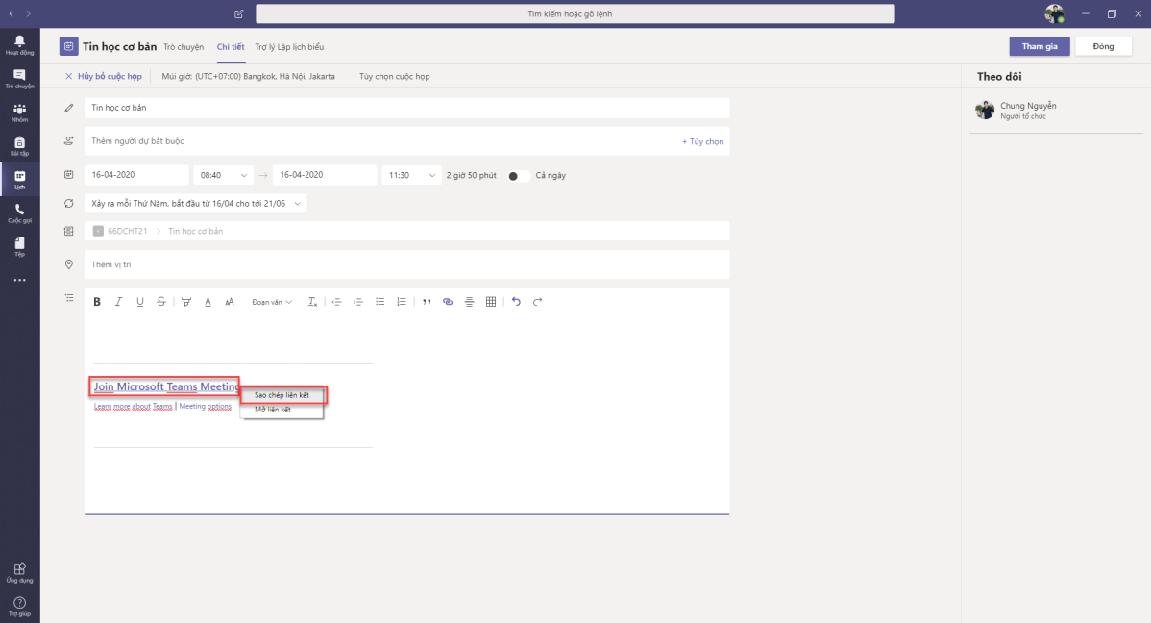
− Sau khi đã sao chép liên kết lớp học trực tuyến, chia sẻ cho các Lãnh đạo khoa, bộ môn, phục vụ công tác giám sát. (Lưu ý: sau khi phân quyền cho lớp học trực tuyến (mục 3.3) thì chỉ những thành viên thuộc tổ chức (@utt.vn) mới có thể tham gia được vào lớp học trực tuyến).

4. Tham gia lớp học bằng đường dẫn
- Bước 1: Được lãnh đạo Khoa / Bộ môn cung cấp đường dẫn liên kết của lớp học trực tuyến đã được lên lịch từ trước của giảng viên.
- Bước 2: Mở trình duyệt (web browser) và dán đường dẫn liên kết vào khung đường dẫn.
- Bước 3: Trình duyệt/ứng dụng yêu cầu được cấp quyền truy cập micro và webcam của máy, chọn chấp nhận (Allow).
- Bước 4: Sau khi chọn tham gia (Join now), hệ thống sẽ kiểm tra thành viên có thuộc tổ chức (UTT) hay không, nếu không đúng sẽ không vào được lớp học trực tuyến.
- Bước 5: Đăng nhập bằng tài khoản Office 365 UTT để tham gia vào lớp học trực tuyến.
- Bước 6: Sau khi đăng nhập thành công, chọn Tham gia (Join now) vào lớp học trực tuyến.
- Bước 7: Khi đã tham gia lớp học thành công, do giảng viên đã thiết lập chỉ giảng viên có quyền Thuyết trình nên ngoại trừ chức năng micro và webcam thì các chức năng khác đã bị khóa, chỉ mở lại khi giảng viên cho phép.
- Bước 8: Chọn kết thúc khi muốn thoát ra khỏi lớp học trực tuyến.
− Hình ảnh minh họa:
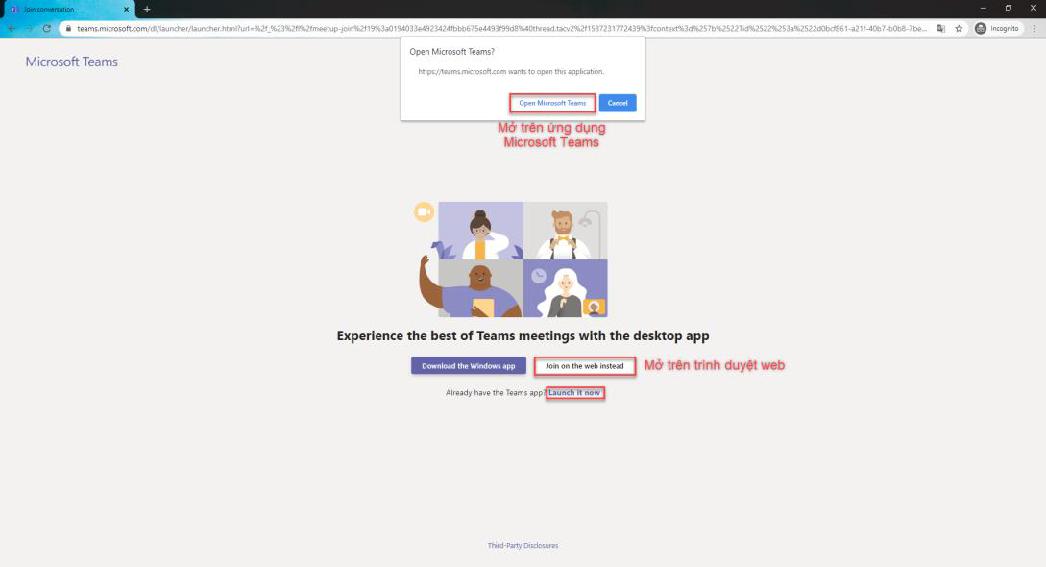
Lựa chọn mở trên trình duyệt hoặc ứng dụng Microsoft Teams
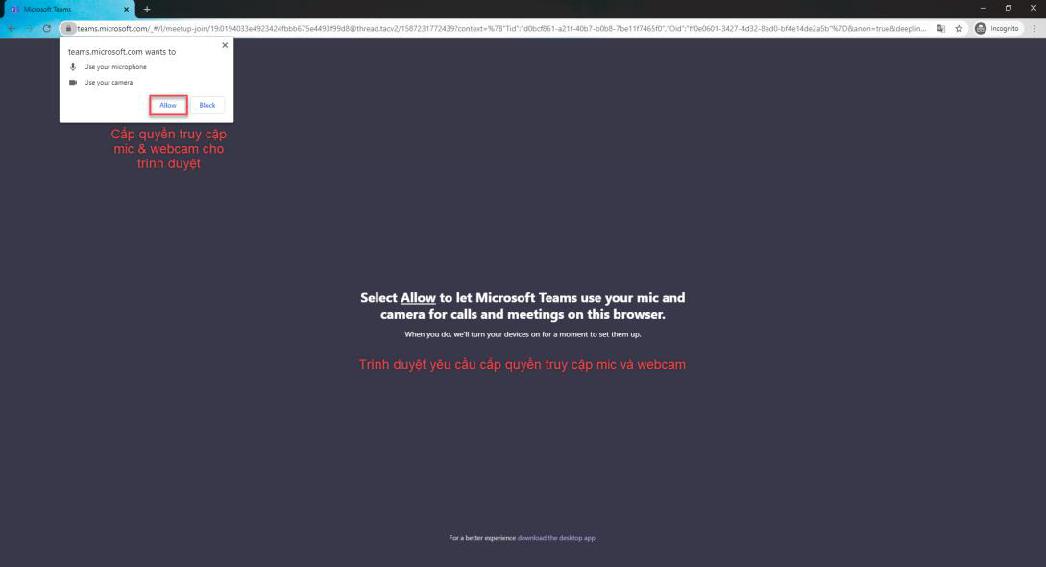
Cấp quyền truy cập micro và webcam cho ứng dụng
Nhập thông tin trước khi tham gia lớp học
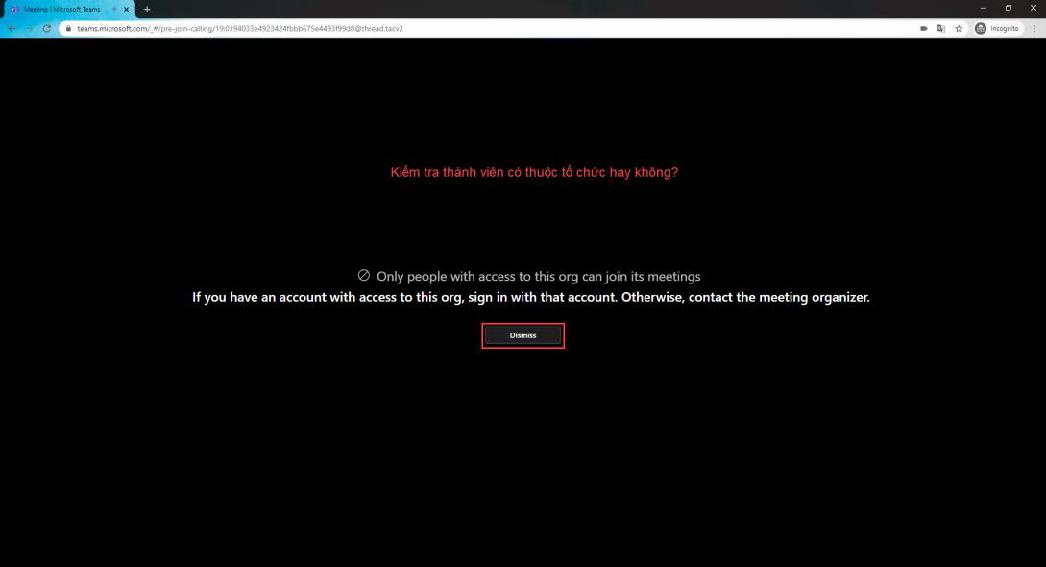
Kiểm tra thành viên có thuộc tổ chức hay không?

Chọn Sign in để đăng nhập bằng tài khoản Office 365 UTT
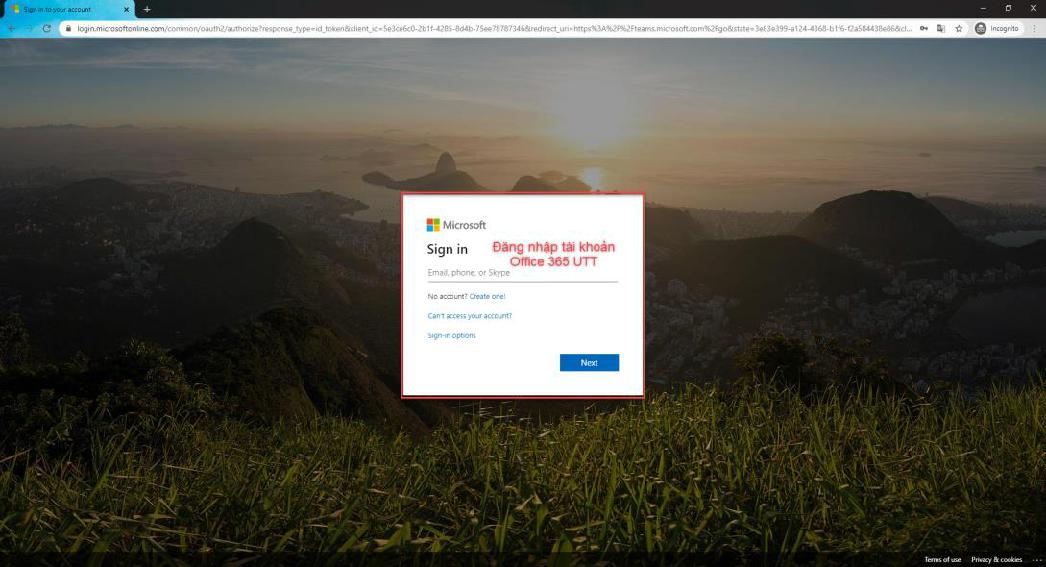
Đăng nhập tài khoản Office 365 UTT
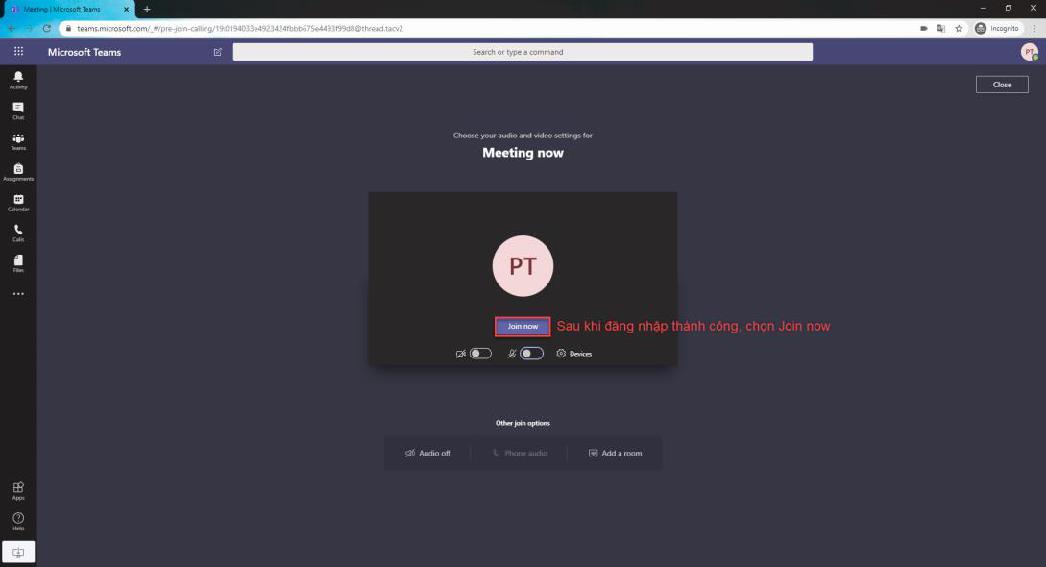
Sau khi đăng nhập thành công, chọn Tham gia (Join now)
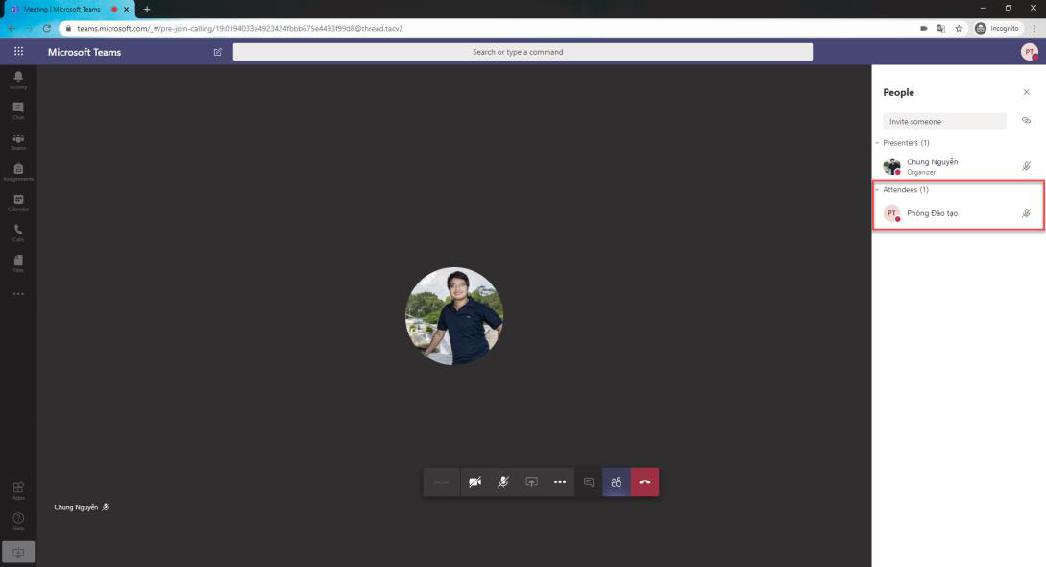
Tham gia lớp học với tư cách Dự giờ
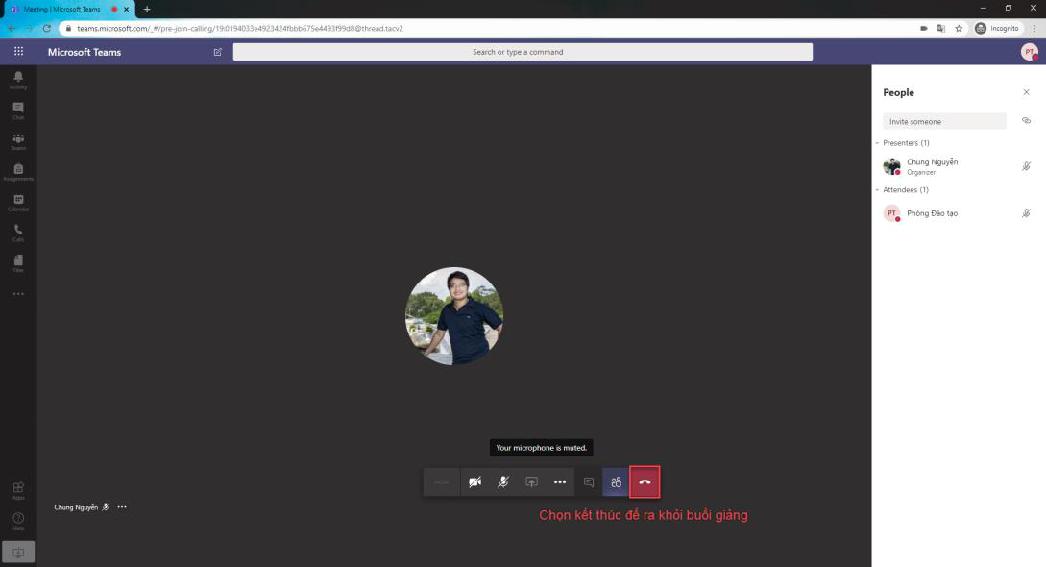
Chọn kết thúc để thoát ra khỏi lớp học trực tuyến
Lưu ý:
- Muốn chia sẻ powerpoint thì bật slide lên trước rồi mới quay lại Teams để chia sẻ (share).
- Chọn chia sẻ màn hình để hiện thị chính xác nội dung như trên màn hình của Giảng viên.
- Nếu chưa hiện nội dung muốn chia sẻ thì mở lại file và thực hiện chia sẻ lại.
- Khi giảng dạy trực tuyến, để thu hút sự chú ý và tập trung của sinh viên, giảng viên cần tăng tương tác bằng cách sau khoảng 20 phút sẽ cho thảo luận, trao đổi, cho cả lớp bình luận về ý kiến của 1 thành viên trong lớp, hoặc trả lời các câu hỏi mở, làm bài trắc nghiệm (xem video hướng dẫn)…







